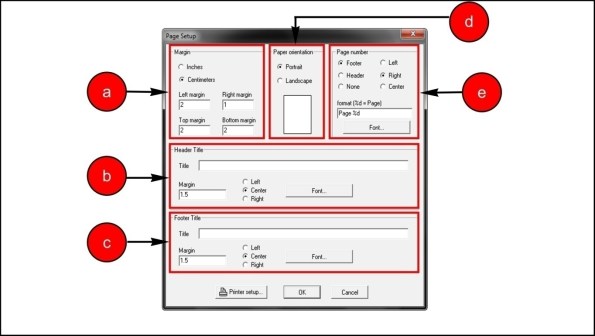ยินดีต้อนรับสู่คู่มือการใช้งานโปรแกรมคำนวณวงรอบ Traverse Pro รุ่น 2.50
- โปรแกรมคำนวณวงรอบ Traverse Pro รุ่น V2.50 (ล่าสุด) ร้างลาคู่มือการใช้มาตั้งแต่แรก และคู่มือการใช้ น้องตั้มเสนอทำให้มานานแล้ว ผมยังไม่ได้เอาออก Blog สักที ก็ขอโทษน้องตั้มไว้ ณ ที่นี้ด้วย ต้นฉบับเดิมเป็น Microsoft Word ผมนำมาแปลงลง Blog คู่มือฉบับนี้เน้นความกระทัดรัด ใช้ภาษาง่ายๆ ท้ายๆจะมีตัวอย่างข้อมูลให้ลองป้อนดูตามครับ และขอขอบคุณน้องตั้ม ที่สละแรงกาย แรงใจ จัดทำคู่มือนี้ให้
ดาวน์โหลดคู่มือในรูปแบบ PDF
- ไม่อยาก scroll อ่านบนหน้า blog ก็ดาวน์โหลดคู่มือการใช้โปรแกรมตามลิ๊งค์ในรูปแบบ PDF ไฟล์นี้ คู่มือการใช้โปรแกรมคำนวณวงรอบ Traverse Pro V2.50
คู่มือการใช้งานโปรแกรม Traverse Pro V2.50
สารบัญเรื่อง
1.เริ่มต้นดาวน์โหลดโปรแกรม
2.การติดตั้งโปรแกรม
3.แถบเครื่องมือของโปรแกรม
4.การตั้งค่าพื้นหลักฐานและ UTM
5.การป้อนข้อมูลจากการรังวัดวงรอบ
6.การคำนวณวงรอบ
7.การแสดงรูปวงรอบ
8.การพิมพ์ตารางผลการคำนวณวงรอบ
9.การส่งผลการคำนวณวงรอบไปยัง Microsoft Excel
10.ตัวอย่างการคำนวณวงรอบโดยโปรแกรม Traverse Pro V2.50
1.เริ่มต้นดาวน์โหลดโปรแกรม
- โปรแกรม Traverse Pro V2.50 เป็นโปรแกรมที่ใช้สำหรับคำนวณวงรอบ ผู้ใช้สามารถดาวน์โหลดมาใช้งานได้โดยไม่เสียค่าใช้จ่ายผ่านทาง ลิ๊งค์นี้ เวอร์ชั่น 2.50 นี้ถูกพัฒนาให้ใช้งานได้บน Windows 7 หรือ 8 มีการปรับปรุงการทำงานให้เรียบง่ายขึ้นและไม่มีปัญหาการแสดงผลภาษาไทย โดยมีให้เลือกใช้งาน 2 รุ่น คือ รุ่น 32 บิต และ รุ่น 64 บิต ตามรูปที่ 1
- วงรอบ (Traverse) คือ การสำรวจรังวัดที่นำมาใช้ในการขยายหมุดควบคุมทางราบ (Horizontal Control Point) เพิ่มเติมจากหมุดควบคุมที่มีอยู่ก่อนแล้ว ลักษณะงานวงรอบจะเป็นการรังวัดมุมราบและระยะทางเป็นเส้นตรงต่อเนื่องกันไป โดยเริ่มรังวัดจากหมุดควบคุมทางราบที่ทราบค่าพิกัดจำนวน 2 หมุด หรือทราบค่าพิกัด 1 หมุดและค่าอะซิมัทอีก 1 ค่าก็ได้ และทำการรังวัดกลับมาบรรจบที่หมุดควบคุมคู่เดิม หรือจะเข้าบรรจบที่หมุดควบคุมคู่อื่นๆ ที่ทราบค่าพิกัดก็ได้ เราจะเรียกวงรอบลักษณะเช่นนี้ว่า วงรอบปิด (Closed Traverse)
รูปที่ 1 : เริ่มต้นดาวน์โหลดโปรแกรม
2.การติดตั้งโปรแกรม
- เมื่อดาวน์โหลดโปรแกรมเรียบร้อยแล้ว จะได้ไฟล์ที่มีลักษณะถูกบีบอัด (Zip File) ให้ผู้ใช้ทำการแตกไฟล์และทำการติดตั้งโปรแกรม โดยมีขั้นตอนดังนี้
- ดับเบิ้ลคลิกที่ไฟล์ “TraverseproV250Setup64” จากตัวอย่างเป็นรุ่น 64 บิต ดังแสดงในรูปที่ 2
- ขณะทำการติดตั้งโปรแกรมจะมีขั้นตอนตามรูปที่ 3 คลิกที่ปุ่ม “Next”
- คลิกที่ปุ่ม “Next” โปรแกรมจะถูกติดตั้งตามค่าเริ่มต้นที่ C:\ProgramFiles\Survey Suite\Traverse Pro คลิกที่ปุ่ม “Next”
- คลิกที่ปุ่ม “Install” โปรแกรมกำลังถูกติดตั้งลงในเครื่องคอมพิวเตอร์
- คลิกที่ปุ่ม “Finish” เป็นอันเสร็จสิ้นการติดตั้งโปรแกรม
รูปที่ 2 : เริ่มติดตั้งโปรแกรม
รูปที่ 3 : ขั้นตอนการติดตั้งโปรแกรม
3.แถบเครื่องมือของโปรแกรม
รูปที่ 4 : แถบเครื่องมือของโปรแกรม
ตารางที่ 1 แถบเครื่องมือของโปรแกรม
|
แถบเครื่องมือ |
รายละเอียด |
|
a. Create new traverse file |
สำหรับสร้างไฟล์วงรอบขึ้นใหม่ |
|
b. Open traverse file |
สำหรับเปิดไฟล์วงรอบที่บันทึกไว้ |
|
c. Save traverse file |
สำหรับบันทึกไฟล์วงรอบปัจจุบัน |
|
d. Input project information and settings |
สำหรับป้อนข้อมูลรายละเอียดของโครงการ |
|
e. UTM setting |
สำหรับตั้งค่าพื้นหลักฐานและ UTM |
|
f. Compute traverse |
สำหรับทำการคำนวณวงรอบ |
|
g. View result of traverse computation |
สำหรับแสดงผลการคำนวณวงรอบ |
|
h. Check result and limit of error |
สำหรับแสดงผลความคลาดเคลื่อนของวงรอบ |
|
I. Traverse plot |
สำหรับแสดงรูปวงรอบ |
|
j. Print |
สำหรับพิมพ์รายการคำนวณวงรอบ |
|
k. Print result |
สำหรับดูผลการพิมพ์รายการคำนวณวงรอบเบื้องต้น |
|
l. Export result table to excel |
สำหรับส่งรายการคำนวณวงรอบไปยัง Microsoft Excel |
4. การตั้งค่าพื้นหลักฐานและ UTM
- พื้นหลักฐาน (Datum) คือ ระบบอ้างอิงที่ใช้ในการกำหนดตำแหน่งบนพื้นผิวโลกในทางราบและทางดิ่ง ถ้าอ้างอิงกับทรงรี Everest 1830 เราจะเรียกพื้นหลักฐานนี้ว่า Indian 1975 หรือถ้าอ้างอิงกับทรงรี WGS84 จะเรียกพื้นหลักฐานนี้ว่า WGS84 เป็นต้น
- UTM (Universal Transverse Mercator) คือ เส้นโครงแผนที่ (Map Projection) ที่ใช้กันเป็นสากล โดยโลกจะถูกแบ่งออกเป็นโซนตามแนว Longitude ออกเป็น 60 โซน โซนละ 6 องศา และแบ่งตามแนวเหนือ–ใต้ของเส้นศูนย์สูตร (N หรือ S) ทำให้แต่ละประเทศจะมีเลขโซนที่แตกต่างกันไป ดังนั้นการระบุโซน UTM จึงเริ่มจากการระบุเลขโซนแล้วตามด้วยชื่อพื้นหลักฐาน เช่น UTM 47N (WGS84) หรือ UTM 48N (Indian 1975) เป็นต้น
- การพิจารณาว่าวงรอบใดๆ จะใช้การคำนวณบน UTM หรือไม่ ให้พิจารณาจากค่าพิกัดของหมุดควบคุมทางราบที่ใช้เริ่มรังวัดและหมุดควบคุมทางราบที่เข้าบรรจบ ว่าเป็นค่าพิกัดที่สมมุติขึ้นมา (หมุดลอย) หรือไม่ วงรอบลักษณะนี้ไม่ต้องใช้การคำนวณบน UTM ถ้าหมุดควบคุมที่ใช้เริ่มรังวัดและหมุดควบคุมที่เข้าบรรจบ มีค่าพิกัดบน UTM เช่น หมุดควบคุมที่ได้จากการรังวัดด้วย GPS (Global Positioning System) วงรอบลักษณะนี้ต้องใช้การคำนวณบน UTM ประเทศไทยตั้งอยู่บน UTM จำนวน 2 โซน และตั้งอยู่เหนือเส้นศูนย์สูตร (North Hemisphere) เท่านั้น คือ โซน 47 และ 48 ส่วนทรงรี (Ellipsoid) ที่ใช้เป็นพื้นหลักฐานในประเทศไทยมีอยู่ 2 รูปทรง คือ Everest 1830 และ WGS84
- ระยะราบที่ได้จากการรังวัด เป็นระยะราบบนพื้นผิวโลกจริง การคำนวณวงรอบบน UTM นั้นต้องมีการทอนระยะจากการรังวัดให้เป็นระยะกริด (Grid Distance) เสียก่อน โดยใช้ค่า Scale Factor ในการคำนวณตามสมการดังนี้
GridDistance = Scale Factor × Horizontal Distance
- ผู้ใช้สามารถเลือกใช้พื้นหลักฐานในโปรแกรมเป็น Indian 1975 หรือ WGS84 รวมทั้งสามารถกำหนดทรงรีเองก็ได้ โดยการกำหนดค่าพารามิเตอร์ทรงรี “Semi major axis (a)” และ “Flattening (1/f)”
- ผู้ใช้สามารถเลือกให้โปรแกรมคำนวณวงรอบบน UTM ได้ โดยการคลิกที่ช่อง “Compute traverse on UTM (Universal Transverse Mercator) Grid“
- ผู้ใช้สามารถให้โปรแกรมคำนวณค่า Scale Factor จากค่าเฉลี่ยระดับน้ำทะเลปานกลางได้ โดยคลิกที่ช่อง “Compute
from Mean Elevation (MSL.)” และระบุค่าเฉลี่ยระดับน้ำทะเลปานกลางบริเวณที่ทำการรังวัดวงรอบ หรือจะกำหนด ค่า Scale Factor เองก็ได้ โดยการคลิกที่ช่อง “Use constant number” และระบุค่า Scale Factor ตามที่ต้องการ
รูปที่ 5 : การตั้งค่าพื้นหลักฐานและ UTM
ตารางที่ 2 หน้าต่าง UTM settings
|
รายการ |
รายละเอียด |
|
a. Datum |
ผู้ใช้สามารถเลือกใช้งานพื้นหลักฐานได้ 3 รูปแบบ คือ– Indian 1975 (Thailand), Ellipsoid : Everest 1830-WGS84, Ellipsoid : World Geodetic System 1984-User defined Ellipsoid : กำหนดทรงรีเองโดยผู้ใช้งาน |
|
b. Compute traverse on UTM |
คลิกเครื่องหมายถูกลงในช่อง ถ้าต้องการให้ โปรแกรมคำนวณวงรอบบน UTM |
|
c. Scale Factor |
– Compute from Mean Elevation (MSL.) : ให้โปรแกรมคำนวณ Scale Factor จากค่าเฉลี่ยระดับน้ำทะเลปานกลาง– Use Constant number : กำหนด Scale Factor เองโดยผู้ใช้งาน |
|
d. Ellipsoid |
ถ้าเลือก Datum Name เป็น User defined Ellipsoid ผู้ใช้จะสามารถกำหนดค่าพารามิเตอร์ทรงรี a และ 1/f ได้ |
5.การป้อนข้อมูลจากการรังวัดวงรอบ
ที่แถบเมนู “Input table” จะแสดงตารางสำหรับป้อนข้อมูลจากการรังวัดวงรอบ และข้อมูลรายละเอียด ของโครงการ ตามรูปที่ 6 และรูปที่ 7 ผู้ใช้สามารถบันทึกข้อมูลที่ป้อนลงในตาราง Input table ได้ โดยจะอยู่ในรูปแบบนามสกุล .trv
รูปที่ 6 : ตารางการป้อนข้อมูลจากการรังวัด
ตารางที่ 3 ตาราง Input table
|
ช่องข้อมูล |
รายละเอียด |
|
a. Station |
สำหรับป้อนชื่อหมุดที่ทำการรังวัด |
|
b. Horizontal Angle |
สำหรับป้อนค่ามุมราบที่ได้จากการรังวัด |
|
c. Control Azimuth |
สำหรับป้อนค่าอะซิมัทควบคุม |
|
d. Horizontal Distance |
สำหรับป้อนค่าระยะราบที่ได้จากการรังวัด |
|
e. Northing |
สำหรับป้อนค่าพิกัดเหนือของหมุดควบคุมทางราบ |
|
f. Easting |
สำหรับป้อนค่าพิกัดตะวันออกของหมุดควบคุมทางราบ |
รูปที่ 7 : การป้อนข้อมูลรายละเอียดของโครงการ
ตารางที่ 4 หน้าต่าง Project Information
|
ช่องข้อมูล |
รายละเอียด |
|
a. Project Name |
สำหรับป้อนชื่อโครงการ |
|
b. Company/Organization |
สำหรับป้อนชื่อบริษัทหรือหน่วยงาน |
|
c. Location |
สำหรับป้อนชื่อสถานที่ที่ทำการรังวัด |
|
d. Surveyed Date |
สำหรับป้อน วัน เดือนปีที่ทำการรังวัด |
|
e. Loop No. |
สำหรับป้อนลำดับวงรอบที่ทำการรังวัด |
|
f. From Station |
สำหรับป้อนชื่อหมุดควบคุมทางราบที่เริ่มทำการรังวัด |
|
g. To Station |
สำหรับป้อนชื่อหมุดควบคุมทางราบที่ทำการเข้าบรรจบ |
|
h. Angle Setting |
สำหรับให้แสดงค่ามุมราบโดยการคั่นตัวเลของศา,ลิปดาและฟิลิปดา ด้วยเครื่องหมายลบ (-) |
6.การคำนวณวงรอบ
- หลังจากป้อนข้อมูลจากการรังวัดวงรอบลงในตารางเรียบร้อยแล้ว เมื่อผู้ใช้คลิกที่แถบเครื่องมือ “Computation
table” โปรแกรมจะทำการคำนวณผลลัพธ์ในรูปแบบของตารางการคำนวณ โดยมีรายละเอียดดังนี้
รูปที่ 8 : ผลการคำนวณวงรอบ
ตารางที่ 5 แถบเครื่องมือการคำนวณวงรอบ
|
แถบเครื่องมือ |
รายละเอียด |
|
a.View result of traverse computation |
สำหรับแสดงผลและรายละเอียดการคำนวณวงรอบ |
|
b.Check result and limit of error |
สำหรับแสดงผลความคลาดเคลื่อนของวงรอบ |
รูปที่ 9 : ผลการคำนวณวงรอบเบื้องต้น
ตารางที่ 6 หน้าต่าง Computation information
|
รายการ |
รายละเอียด |
|
a.File Name |
แสดงชื่อไฟล์วงรอบและที่จัดเก็บไฟล์ |
|
b.Total station |
แสดงจำนวนหมุดทั้งหมดที่ทำการรังวัด |
|
c.Assigning horizontal coordinates |
แสดงชื่อหมุดควบคุมทางราบที่เริ่มทำการรังวัดและเข้าบรรจบ |
|
d.Control azimuth |
แสดงรายละเอียดค่าอะซิมัทควบคุม |
|
e.Correct angle |
แสดงค่าปรับแก้มุมราบของวงรอบต่อ 1 หมุด |
|
f.Correcting and Adjusting |
แสดงผลว่าปรับแก้ค่ามุมราบและค่าอะซิมัทเรียบร้อยแล้ว |
รูปที่ 10 : ผลการคำนวณวงรอบ
ตารางที่ 7 หน้าต่าง Computation result
|
รายการ |
รายละเอียด |
|
a.Error angle section |
แสดงค่าความคลาดเคลื่อนทางมุมราบในการเข้าบรรจบวงรอบ |
|
b.Mean Latitude |
แสดงค่า Latitude เฉลี่ยของวงรอบ |
|
c.Sum of Observed distance |
แสดงค่าระยะราบทั้งหมดในการรังวัด |
|
d.Error in Northing |
แสดงค่าความคลาดเคลื่อนทางค่าพิกัดเหนือในการเข้าบรรจบวงรอบ |
|
e.Misclosure |
แสดงค่าความคลาดเคลื่อนทางระยะราบในการเข้าบรรจบวงรอบ |
|
f.Correction angle section |
แสดงค่าปรับแก้มุมราบของวงรอบต่อ 1 หมุด |
|
g.Mean Elevation |
แสดงค่าเฉลี่ยระดับน้ำทะเลปานกลางของบริเวณที่รังวัด |
|
h.Sum of Grid Distance |
แสดงระยะกริดทั้งหมดของวงรอบ |
|
i.Error in Easting |
แสดงค่าความคลาดเคลื่อนทางค่าพิกัดตะวันออกในการเข้าบรรจบวงรอบ |
|
j.Closing Ratio |
แสดงค่า Accuracy ของวงรอบ |
7.การแสดงรูปวงรอบ
- โปรแกรมจะแสดงรูปวงรอบที่ได้จากการคำนวณ โดยการคลิกที่แถบเครื่องมือ “Traverse plot” ดังแสดงในรูปที่ 11
รูปที่ 11 : การแสดงรูปวงรอบ
ตารางที่ 8 หน้าต่าง Traverse ploting
|
รายการ |
รายละเอียด |
|
a.Save |
สำหรับบันทึกไฟล์วงรอบให้เป็นนามสกุล .dfx สามารถเปิดไฟล์ด้วย โปรแกรม AutoCAD ได้ |
|
b.Copy |
สำหรับคัดลอกรูปวงรอบ สามารถนำไปวางลงในโปรแกรมต่างๆ เช่น Paint, Microsoft Word หรือ Excel ได้ |
|
c.Close |
สำหรับปิดหน้าต่าง Traverse ploting |
|
d.Coordinates |
แสดงค่าพิกัดปัจจุบันที่เคอร์เซอร์ชี้อยู่ |
|
e.Scale |
แสดงมาตราส่วนปัจจุบันของรูปวงรอบ |
|
f.Zoom |
สำหรับดูรูปย่อและขยายของวงรอบ |
8.การพิมพ์ตารางผลการคำนวณวงรอบ
รูปที่ 12 : การพิมพ์ตารางผลการคำนวณ
รูปที่ 13 : การแสดงผลการพิมพ์เบื้องต้น
ตารางที่ 9 แถบเครื่องมือแสดงผลการพิมพ์เบื้องต้น
|
แถบเครื่องมือ |
รายละเอียด |
|
a.Page setup |
สำหรับตั้งค่าหน้ากระดาษ ผู้ใช้สามารถตั้งระยะขอบกระดาษ สร้าง Header, Footer และ Page Number รวมทั้งเลือก Font ของตัวอักษรได้ |
|
b.Print setup |
สำหรับเลือกเครื่องพิมพ์และขนาดกระดาษ |
|
c.Print dialog |
สำหรับสั่งพิมพ์ตารางผลการคำนวณวงรอบ |
|
d.Previous and Next |
สำหรับเลือกดูตารางผลการคำนวณวงรอบก่อนหน้าหรือถัดไป |
|
f.View mode |
สำหรับดูรูปย่อและขยายของตารางผลการคำนวณวงรอบ |
|
g.Refresh |
สำหรับแสดงผลการพิมพ์เบื้องต้นใหม่อีกครั้ง |
|
h.Close |
สำหรับปิดหน้าต่างแสดงผลการพิมพ์เบื้องต้น |
รูปที่ 14 : การตั้งค่าการพิมพ์
ตารางที่ 10 หน้าต่าง Page Setup
|
รายการ |
รายละเอียด |
|
a.Margin |
สำหรับตั้งค่าระยะขอบหน้ากระดาษ สามารถเลือกหน่วยการตั้งค่าเป็นเซนติเมตรหรือนิ้วได้ |
|
b.Header Title |
สำหรับใส่ข้อความที่หัวกระดาษ สามารถเลือก Font และกำหนดตำแหน่งของตัวอักษรได้ |
|
c.Footer Title |
สำหรับใส่ข้อความที่ท้ายกระดาษ สามารถเลือก Font และกำหนดตำแหน่งของตัวอักษรได้ |
|
d.Paper orientation |
สำหรับตั้งค่ากระดาษให้วางตัวในแนวตั้งหรือแนวนอน |
|
e.Page number |
สำหรับตั้งค่าเลขหน้ากระดาษ สามารถเลือก Font และกำหนดตำแหน่งของตัวอักษรได้ |
9. การส่งผลการคำนวณวงรอบไปยัง Microsoft Excel
- ผู้ใช้สามารถส่งผลการคำนวณวงรอบไปยัง Microsoft Excel โดยการคลิกที่แถบเครื่องมือ “Export result table to excel” ตามรูปที่ 15
รูปที่ 15 : การส่งผลการคำนวณวงรอบไปยัง Microsoft Excel
10.ตัวอย่างการคำนวณวงรอบโดยโปรแกรม Traverse Pro V2.50
- เริ่มต้นใช้งานโปรแกรม Traverse Pro V2.50 โดยดับเบิ้ลคลิกที่ไอคอน “Traverse Pro” บนหน้าจอเดสก์ท็อป (ตามรูปที่ 16)
รูปที่ 16 : เริ่มต้นใช้งานโปรแกรม Traverse Pro V2.50
- ป้อนข้อมูลรายละเอียดของโครงการ (ตามรูปที่ 17)
- คลิกที่แถบเครื่องมือ “Input project information and setting” จะปรากฎหน้าต่าง “Project Information”
- ป้อนข้อมูลรายละเอียดของโครงการ
รูปที่ 17 : หน้าต่าง Project Information
- ตั้งค่าพื้นหลักฐานและ UTM (ตามรูปที่ 18)
- คลิกที่แถบเครื่องมือ “UTM setting” จะปรากฎหน้าต่าง “UTM settings”
- ที่ “Datum Name” เลือก “Indian 1975 (Thailand)”
- คลิกที่ช่อง “Compute traverse on UTM (Universal Transverse Mercator) Grid”
- คลิกที่ช่อง “Use constant number” และระบุค่า Scale Factor เท่ากับ 1
รูปที่ 18 : หน้าต่าง UTM settings
- ป้อนข้อมูลจากการรังวัดวงรอบ (ตามรูปที่ 19)
- คลิกที่แถบเมนู “Input Table” จะปรากฏตารางสำหรับป้อนข้อมูลจากการรังวัด
- ป้อนชื่อหมุดจากการรังวัดในช่อง “Station”
- ป้อนค่ามุมราบจากการรังวัดในช่อง “Horizontal Angle” โดยป้อนในรูปแบบทศนิยม เช่น 180° 15′ 30.03″ ให้ป้อนเป็น 180.153003
- ป้อนค่าระยะราบจากการรังวัดในช่อง “Horizontal Distance”
- ป้อนค่าพิกัดเหนือของหมุดควบคุมทางราบในการเริ่มรังวัดและเข้าบรรจบในช่อง “Northing”
- ป้อนค่าพิกัดตะวันออกของหมุดควบคุมทางราบในการเริ่มรังวัดและเข้าบรรจบในช่อง “Easting”
รูปที่ 19 : ป้อนข้อมูลจากการรังวัดวงรอบในตาราง Input table
ตารางที่ 11 ตัวอย่างการป้อนข้อมูลจากการรังวัดวงรอบลงในตาราง Input table
| NO. | Station | Horizontal Angle | Control Azimuth | Horizontal Distance | Northing | Easting |
| 1 | OP-1 | 1516779.01 | 679889.024 | |||
| 2 | OP-1R | 183.434912 | 1516818.016 | 680043.195 | ||
| 75.7785 | ||||||
| 3 | P-01 | 286.244462 | ||||
| 87.3352 | ||||||
| 4 | P-02 | 190.12065 | ||||
| 101.6826 | ||||||
| 5 | P-03 | 220.414537 | ||||
| 76.2405 | ||||||
| 6 | P-04 | 183.49095 | ||||
| 99.31575 | ||||||
| 7 | P-05 | 242.131162 | ||||
| 69.2196 | ||||||
| 8 | P-06 | 226.235062 | ||||
| 99.316 | ||||||
| 9 | P-07 | 176.524112 | ||||
| 69.22 | ||||||
| 10 | P-08 | 273.25385 | ||||
| 67.141 | ||||||
| 11 | OP-1 | 176.13125 | 1516779.01 | 679889.024 | ||
| 12 | OP-1R | 1516818.016 | 680043.195 |
- คำนวณวงรอบ (ตามรูปที่ 20)
- คลิกที่แถบเครื่องมือ “Compute traverse” จะปราฏหน้าต่าง “Information”
- คลิกที่ปุ่ม “OK” เพื่อยืนยันให้โปรแกรมทำการคำนวณวงรอบ
รูปที่ 20 : คำนวณวงรอบ
- ผลการคำนวณวงรอบ (ตามรูปที่ 21)
- คลิกที่แถบเมนู “Computation table” โปรแกรมจะแสดงตารางการคำนวณวงรอบ และปรากฏหน้าต่าง “Computation Information” แสดงรายละเอียดต่างๆ ของวงรอบ รวมทั้งข้อมูลรายละเอียดของโครงการ
รูปที่ 21 : ผลการคำนวณวงรอบ
- ตรวจสอบความคลาดเคลื่อนของวงรอบ
- คลิกที่แถบเครื่องมือ “Check result and limit of error” จะปรากฏหน้าต่าง “Computation result” ตามรูปที่ 22
- เมื่อผู้ใช้สังเกตค่า “Error angle section” จะเห็นว่ามีค่าเท่ากับ -9.47 second ถ้าอ้างอิงกับงานชั้น 2 Class II ตามรูปที่ 23 ค่าความคลาดเคลื่อนทางมุมราบในการเข้าบรรจบจะต้องมีค่าไม่เกิน 5√N ฟิลิปดา (N คือจำนวนหมุดทั้งหมดที่ทำการรังวัดมุมราบ) จากตัวอย่างนี้จำนวนหมุดที่ทำการรังวัดมุมราบเท่ากับ 10 หมุด ดังนั้น 5√N = 15.81 ฟิลิปดา ดังนั้นการรังวัดวงรอบตามตัวอย่างนี้จึงผ่านข้อกำหนดงานชั้น 2 Class II
- เมื่อผู้ใช้สังเกตค่า “Closing Ratio” จะเห็นว่ามีค่าเท่ากับ 1 : 29,492 ถ้าอ้างอิงกับงานชั้น 2 Class II ตามรูปที่ 23 ค่า Distance Ratio จะต้องดีกว่า 1 : 20,000 ดังนั้นการรังวัดวงรอบตามตัวอย่างนี้จึงผ่านข้อกำหนดงานชั้น 2 Class II
รูปที่ 22 : ตรวจสอบความคลาดเคลื่อนของวงรอบ
รูปที่ 23 : ตัวอย่างข้อกำหนดของงานวงรอบ
- แสดงรูปวงรอบ (ตามรูปที่ 24)
- คลิกที่แถบเครื่องมือ “Traverse plot” จะปรากฏหน้าต่าง “Traverse Ploting”
- ถ้าผู้ใช้ต้องการให้สามารถเปิดรูปวงรอบได้ด้วยโปรแกรม AutoCAD ตามรูปที่ 25 ให้คลิกที่แถบเครื่องมือ “Save” และทำการบันทึกไฟล์ให้เป็นนามสกุล .dfx
- ถ้าผู้ใช้ต้องการบันทึกรูปวงรอบให้เป็นรูปภาพ เช่น .JPEG ให้คลิกที่แถบเครื่องมือ “Copy” แล้วนำไปวางลงในโปรแกรมต่างๆ เช่น Paint ดังแสดงในรูปที่ 26 หรือนำไปวางในโปรแกรมอื่นๆ เช่น Microsoft Word หรือ Excel ได้เช่นกัน
รูปที่ 24 : รูปวงรอบ
รูปที่ 25 : รูปวงรอบใน AutoCAD
รูปที่ 26 : รูปวงรอบในโปรแกรม Paint
- ตั้งค่าการพิมพ์และดูผลการพิมพ์ (ตามรูปที่ 27)
- คลิกที่แถบเครื่องมือ “Print result” จะปรากฎหน้าต่าง “Traverse Computation Result” ผู้ใช้สามารถตั้งค่าหน้ากระดาษ และตั้งค่าการพิมพ์ต่างๆ ได้
รูปที่ 27 : การสั่งพิมพ์
- ส่งผลการคำนวณเข้าโปรแกรม (ตามรูปที่ 28)
- คลิกที่แถบเครื่องมือ “Export result table to excel” และคลิกที่ปุ่ม “OK” เพื่อยืนยันให้โปรแกรมทำการส่งผลการคำนวณเข้าสู่โปรแกรม Microsoft Excel
รูปที่ 28 : ส่งผลคำนวณไปยัง Microsoft Excel
รูปที่ 29 : ตารางคำนวณใน Microsoft Excel
- สำหรับตัวอย่างการคำนวณวงรอบอื่นๆ ผู้ใช้สามารถดูเพิ่มเติมได้จาก C:\Program\Files\Survey Suite\Traverse Pro\ExamplesData ซึ่งเป็นตัวอย่างที่มาพร้อมกับการติดตั้งโปรแกรม